Searching for Logs by Keyword¶
Search Syntax and Examples¶
Table 1 describes the search syntax.
Filter | Description |
|---|---|
Exact search by keyword | Enter a keyword (case-sensitive) for exact search. A keyword is the word between two adjacent delimiters. You can enclose a keyword with wildcards ( |
Exact search by phrase | Enter a phrase (case-sensitive) for exact search. |
&& | Intersection of search results. |
|| | Union of search results. |
AND | Intersection of search results |
OR | Union of search results |
NOT | Results that satisfy query1 but not query2 |
* | Fuzzy search. The wildcard ( |
? | Fuzzy search. The question mark (?) is in the middle or at the end of a keyword to replace a character. |
Note
Operators (such as &&, ||, AND, NOT, *, ?, and :) contained in raw logs cannot be used to search for logs.
The rules for searching for logs by keyword are as follows:
Fuzzy search is supported.
For example, if you enter error*, all logs that contain error will be displayed and especially those start with error will be highlighted.
Search based on combined conditions (including host_name:, ip:, path:, and time:) is supported. The format is key1:value1 [condition] key2:value2, for example, host_name:ecs-rxm NOT ip:192.168.1.205 AND path:/home/home.log.
The following are examples:
query1 AND query2: logs that contain query1 and query2
query1 OR query2: logs that contain query1 or query2
query1 NOT query2: logs that contain query1 but not query2
error*: logs that contain error
er?or: logs that start with er, is followed by any single character, and end with or
query1 AND query2 NOT query3: logs that contain query1 and query2 but not query3
Note
Characters connected with an underscore (_) will be deemed as a word and cannot be split during log search.
When you enter a keyword to query logs, the keyword is case-insensitive. Log contents you queried are case-insensitive but the highlighted log contents are case-sensitive.
Fuzzy search. The wildcard (*) and question mark (?) cannot be replaced with some special characters such as hyphens (-) and spaces.
Searching for Logs¶
To set search filters and a time range, perform the following operations:
Log in to the management console.
In the upper left corner of the management console, select the target region and project.
Click Service List and choose Management & Deployment > Log Tank Service.
In the log group list on the Log Management page, click the name of the target log group.
In the log stream list, click the name of the target log stream.
Alternatively, you can click Search in the Operation column of the row that contains the target log stream.
On the displayed page, enter your keyword in the search box by following the instructions in Search Syntax and Examples.
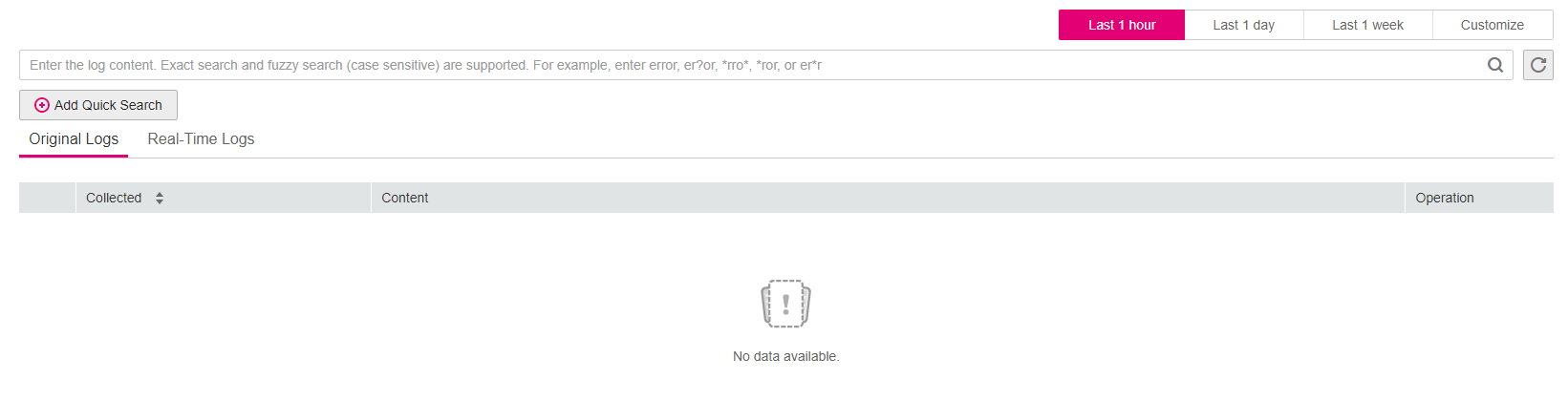
Figure 1 Search box¶
Select a time range in the upper right corner.
Click the search icon to start the search.
Logs containing the keyword are displayed.
Configuring Quick Search¶
To search for logs using a keyword repeatedly, perform the following operations to configure a quick search:
Log in to the management console.
In the upper left corner of the management console, select the target region and project.
Click Service List and choose Management & Deployment > Log Tank Service.
In the log group list on the Log Management page, click the name of the target log group.
In the log stream list, click the name of the target log stream.
Alternatively, you can click Search in the Operation column of the row that contains the target log stream.
Set search filters by following the instructions in Search Syntax and Examples.
For example, you can enter error*.
Click Add Quick Search.
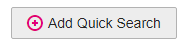
Figure 2 Adding quick search¶
Enter a quick search name.
The quick search name must meet the following requirements:
Can contain 1 to 64 characters.
Only allows uppercase and lowercase letters, digits, underscores (_), hyphens (-), and periods (.). The name cannot start or end with a period.
Must be unique in a log stream.
Click OK.
Added query search filters are displayed next to Add Quick Search. Click the name of a quick search filter to view the search results.
Viewing Context of a Log¶
To facilitate fault location during O&M, perform the following operations to query logs generated within the time range before and after the time when a log is generated:
Log in to the management console.
In the upper left corner of the management console, select the target region and project.
Click Service List and choose Management & Deployment > Log Tank Service.
In the log group list on the Log Management page, click the target log group.
In the log stream list, click the target log stream.
Alternatively, you can click Search in the Operation column of the row that contains the target log stream.
Set search filters by following the instructions in Search Syntax and Examples.
In the search result, click View Context on the right of the log to be viewed.
Details of several logs generated before and after the log are displayed.