Restoring from a Cloud Disk Backup¶
You can use a disk backup to restore the disk to its state when the backup was created.
Before restoring the disk data, stop the server to which the disk is attached and detach the disk from the server. After the disk data is restored, attach the disk to the server and start the server.
Prerequisites¶
The disk to be restored is Available.
Before restoring the disk data, stop the server to which the disk is attached and detach the disk from the server. After the disk data is restored, attach the disk to the server and start the server.
Constraints¶
Backups can only be restored to original disks. If you want to restore a backup to a different disk, use the backup to create a new disk.
Procedure¶
Log in to the CBR console.
Log in to the management console.
Click
 in the upper left corner and select a region.
in the upper left corner and select a region.Click
 and choose Storage > Cloud Backup and Recovery. Select a backup type from the left navigation pane.
and choose Storage > Cloud Backup and Recovery. Select a backup type from the left navigation pane.
Click the Backups tab. Locate the desired backup. For details, see Viewing a Backup.
In the row of the backup, click Restore Disk. The Restore Disk dialog box is displayed. See Figure 1.
Important
The backup data will overwrite the current disk data, and the restoration cannot be undone.
If the restore button is grayed out, stop the server, detach the disk, and then try again. After the disk data is restored, attach the disk to the server and start the server.
Figure 1 Restore Disk
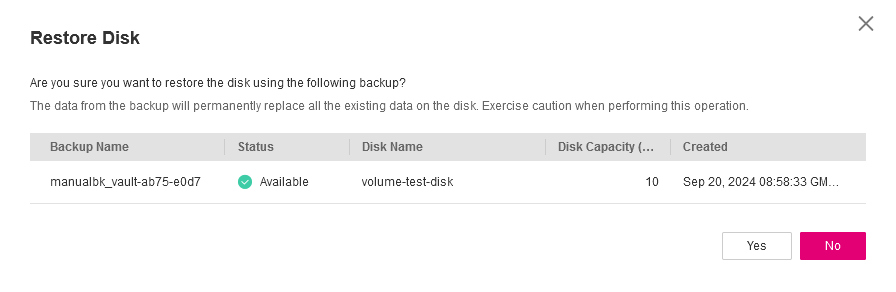
Click Yes. You can check whether data is successfully restored on the Backups tab page of Cloud Disk Backups or on the EVS console.
When the status of the backup changes to Available, the restoration is successful. The resource is restored to the state when that backup was created.
After the restoration is complete, re-attach the disk to the server. For details, see section "Attaching a Non-Shared Disk" in the Elastic Volume Service User Guide.