Creating a Disk from a Cloud Disk Backup¶
You can use a disk backup to create a disk that contains the same data as the backup.
Disks created using system disk backups can only be used as data disks on servers. They cannot be used as system disks.
Procedure¶
Log in to the CBR console.
Log in to the management console.
Click
 in the upper left corner and select a region.
in the upper left corner and select a region.Click
 and choose Storage > Cloud Backup and Recovery. Select a backup type from the left navigation pane.
and choose Storage > Cloud Backup and Recovery. Select a backup type from the left navigation pane.
Click the Backups tab. Locate the desired backup. For details, see Viewing a Backup.
Click Create Disk in the Operation column of the backup. The button is available only when the backup status is Available.
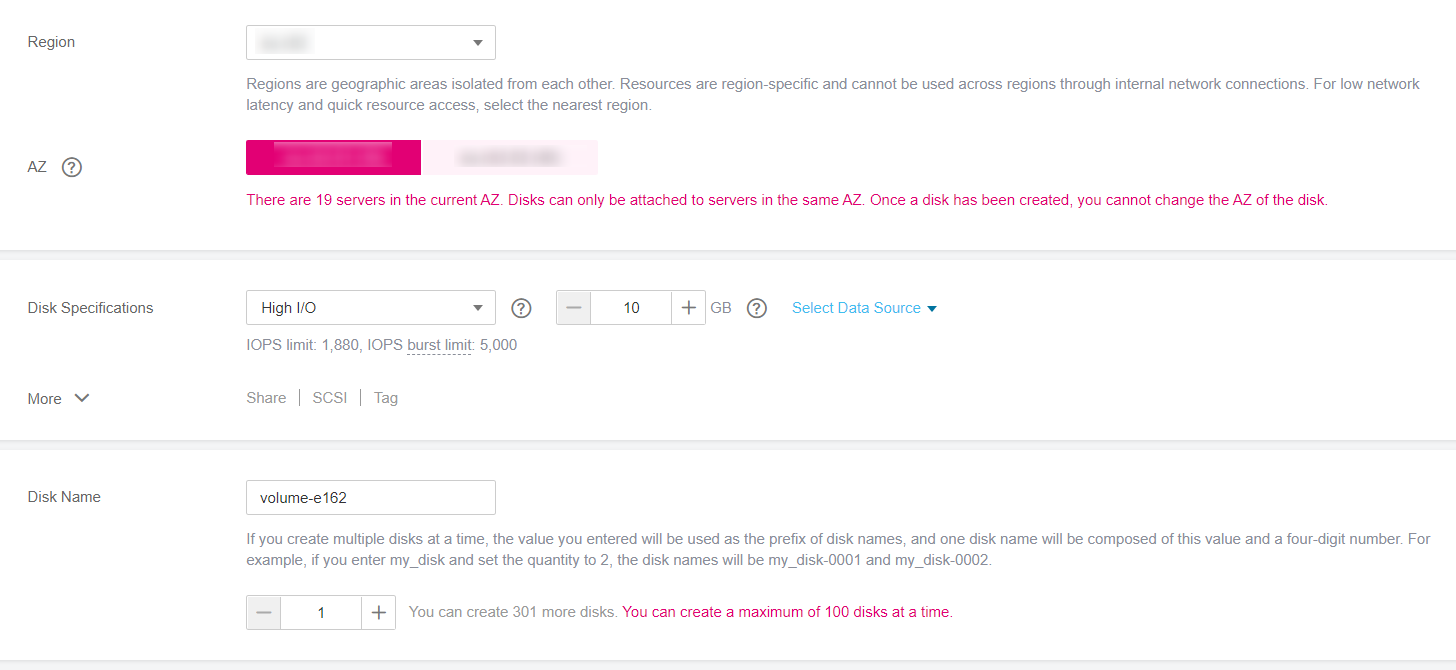
Figure 1 Create Disk¶
Configure the disk parameters.
Note
See the parameter description table in section "Create an EVS Disk" of the Elastic Volume Service User Guide for more information.
Pay attention to the following:
You can choose the AZ to which the backup source disk belongs, or a different AZ.
The new disk must be at least as large as the backup's source disk.
If the capacity of the new disk is greater than that of the backup's source disk, format the additional space by following the steps provided in section "Extending Disk Partitions and File Systems" of the Elastic Volume Service User Guide.
You can create a disk of any type regardless of the backup's source disk type.
Click Next.
Go back to the disk list. Check whether the disk is successfully created.
You will see the disk status change as follows: Creating, Available, Restoring, Available. You may not notice the Restoring status because Instant Restore is supported and the restoration speed is very fast. After the disk status has changed from Creating to Available, the disk is successfully created. After the status has changed from Restoring to Available, backup data has been successfully restored to the created disk.